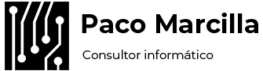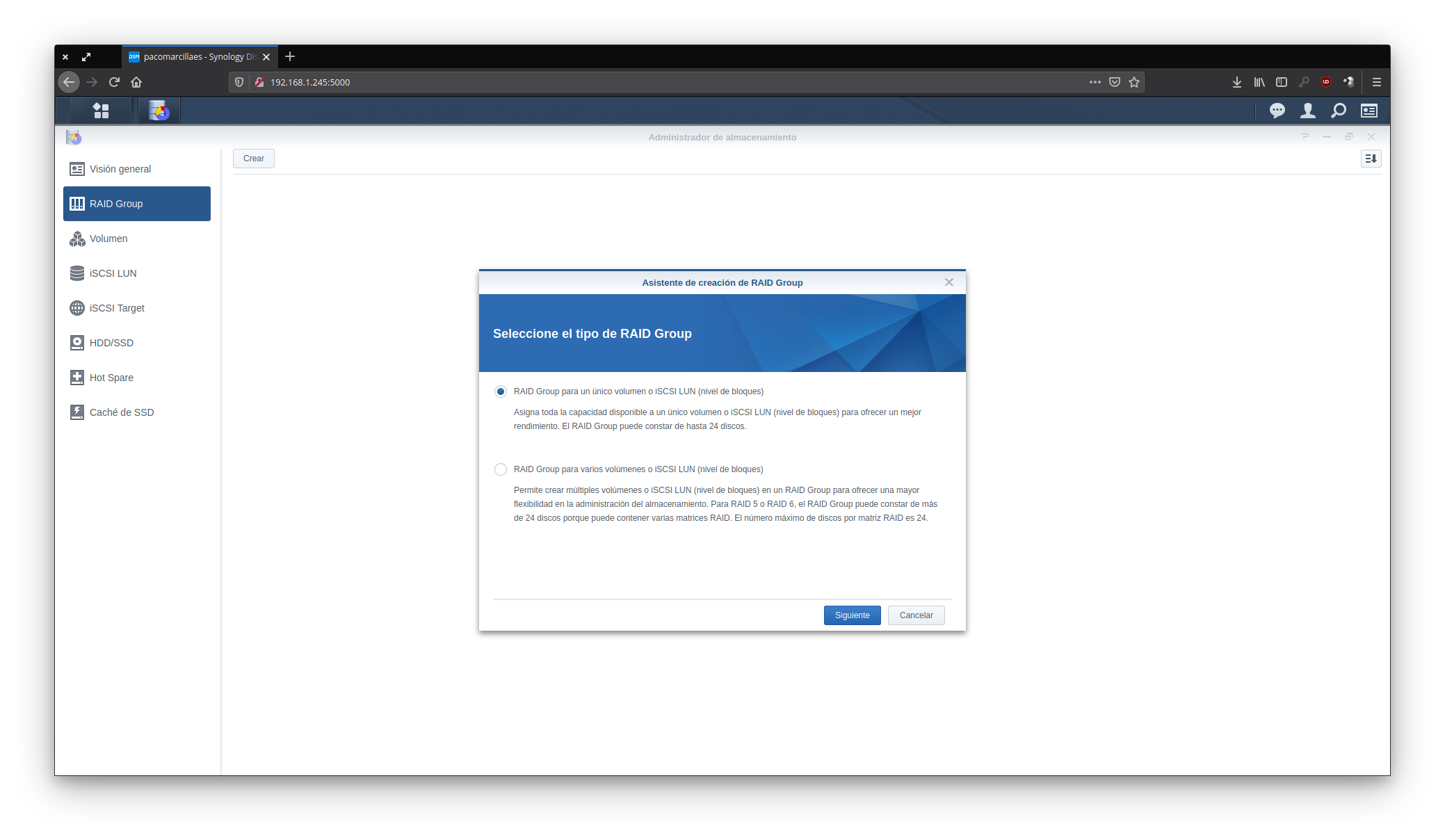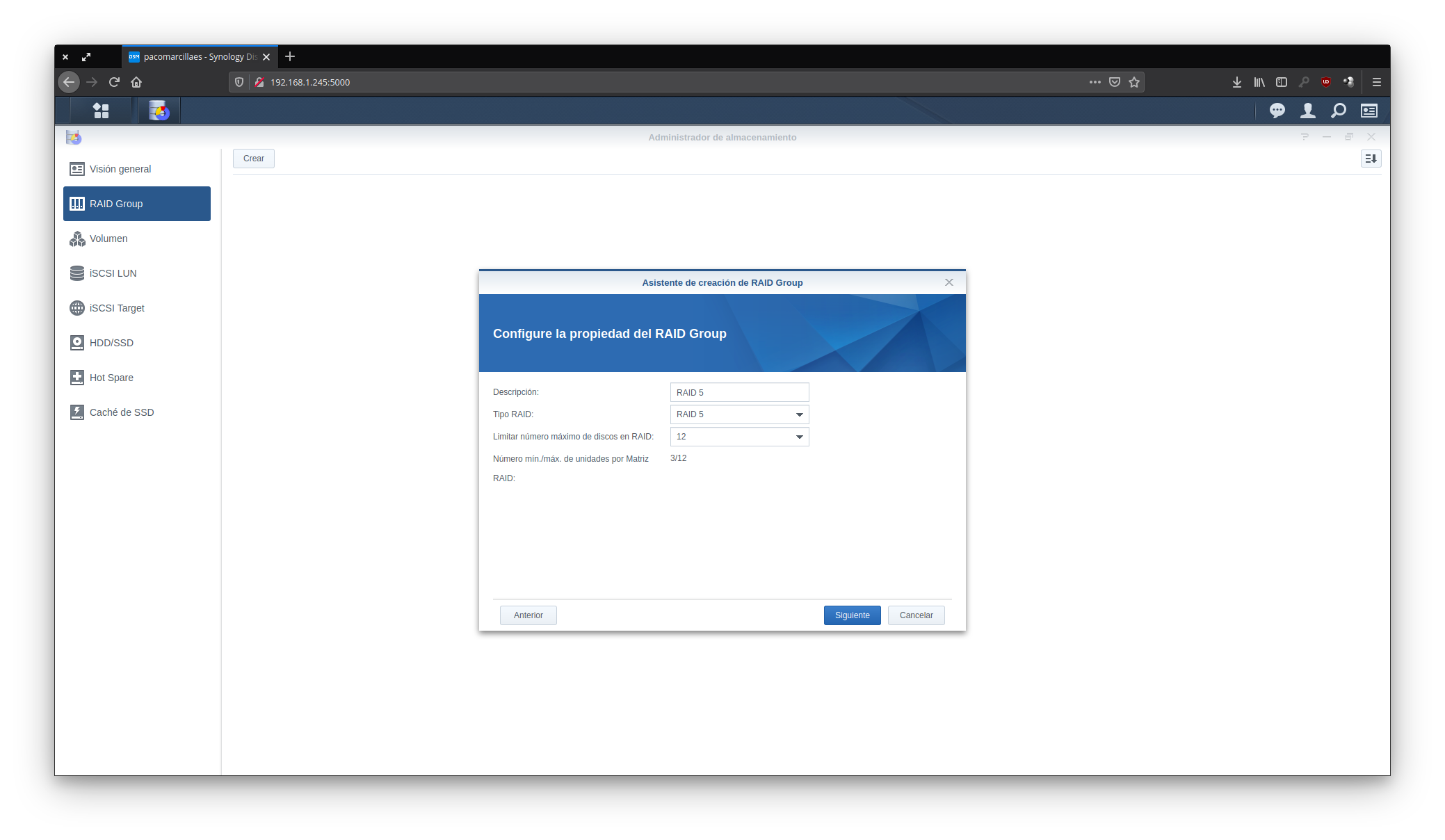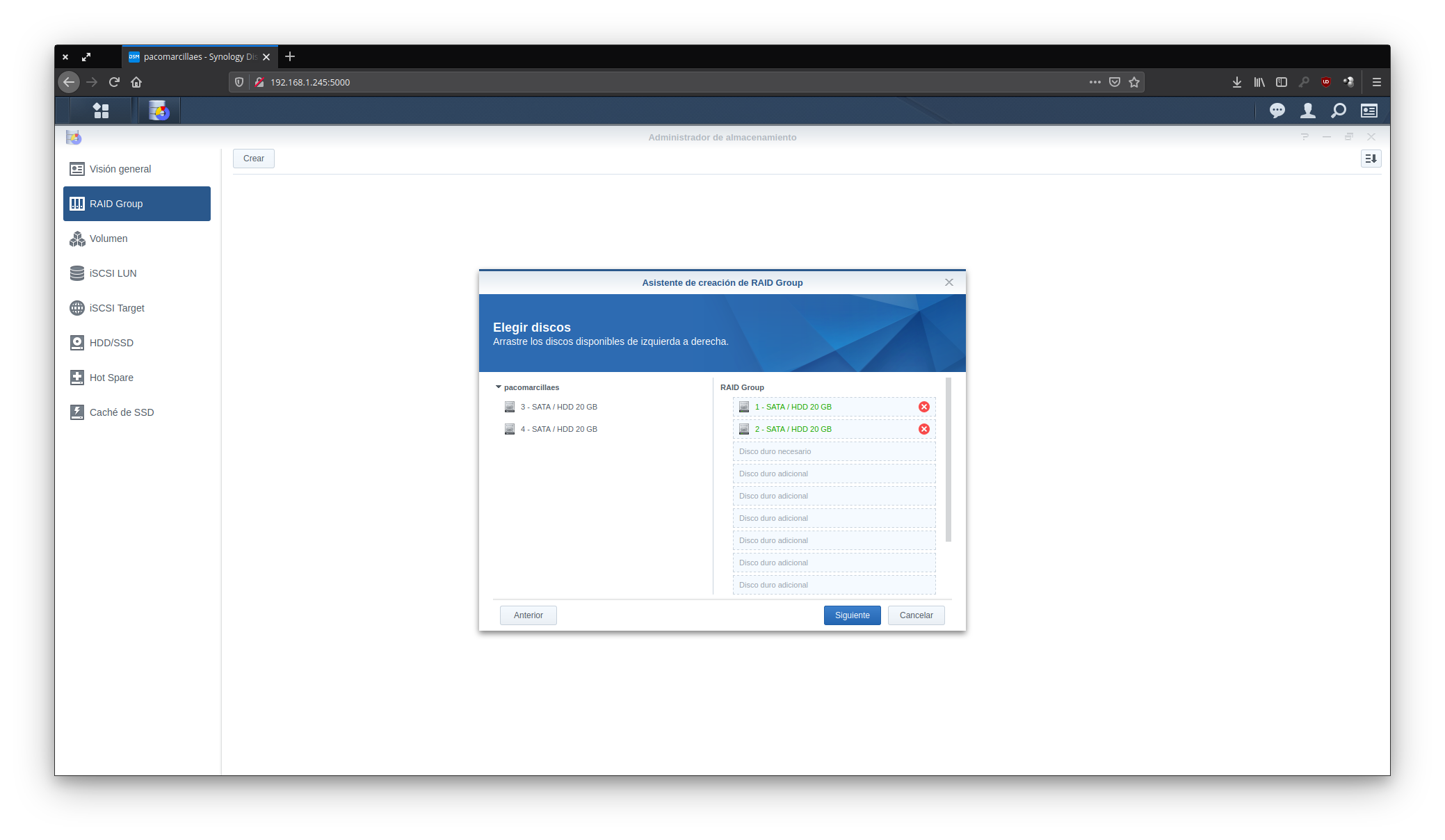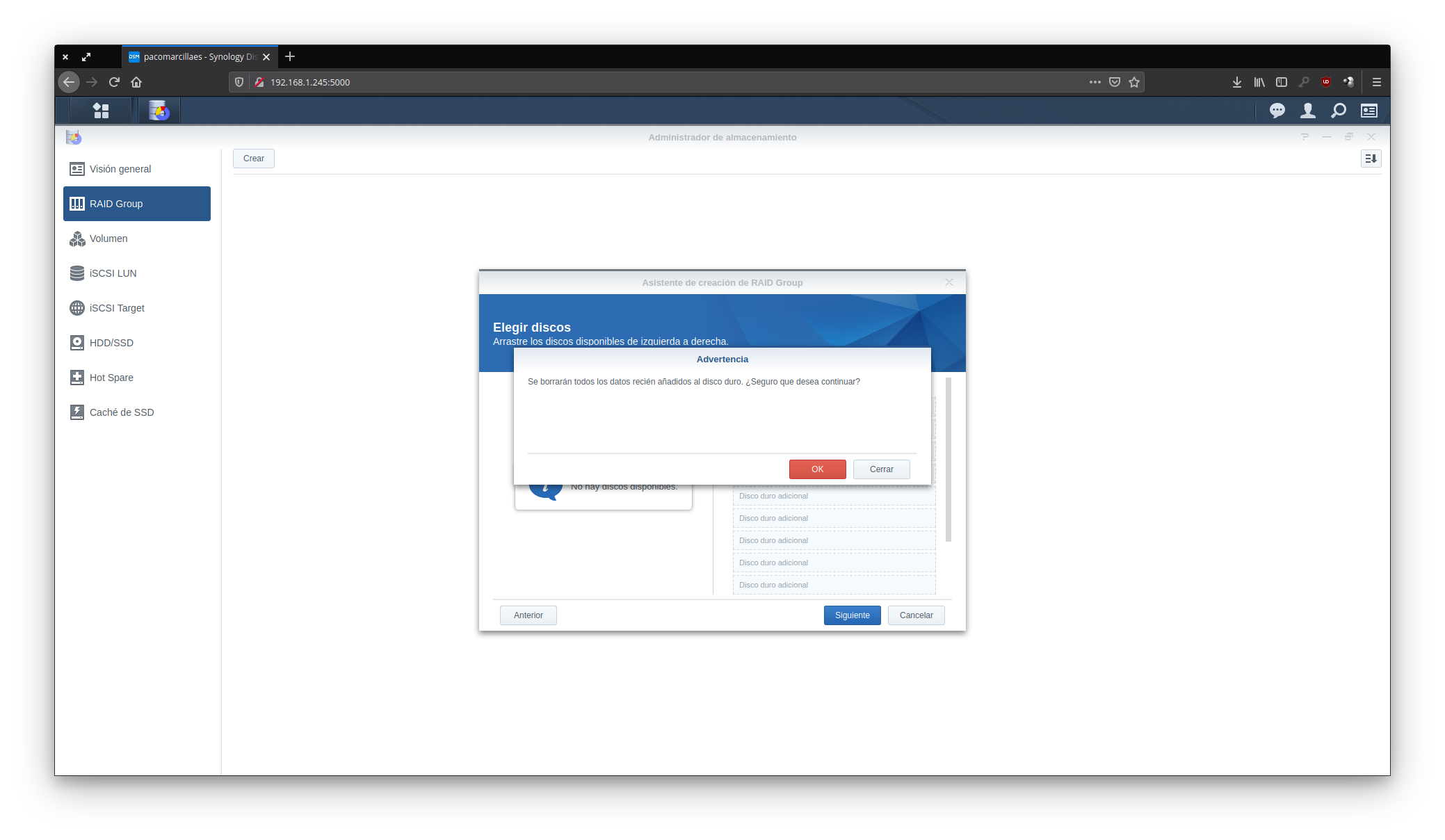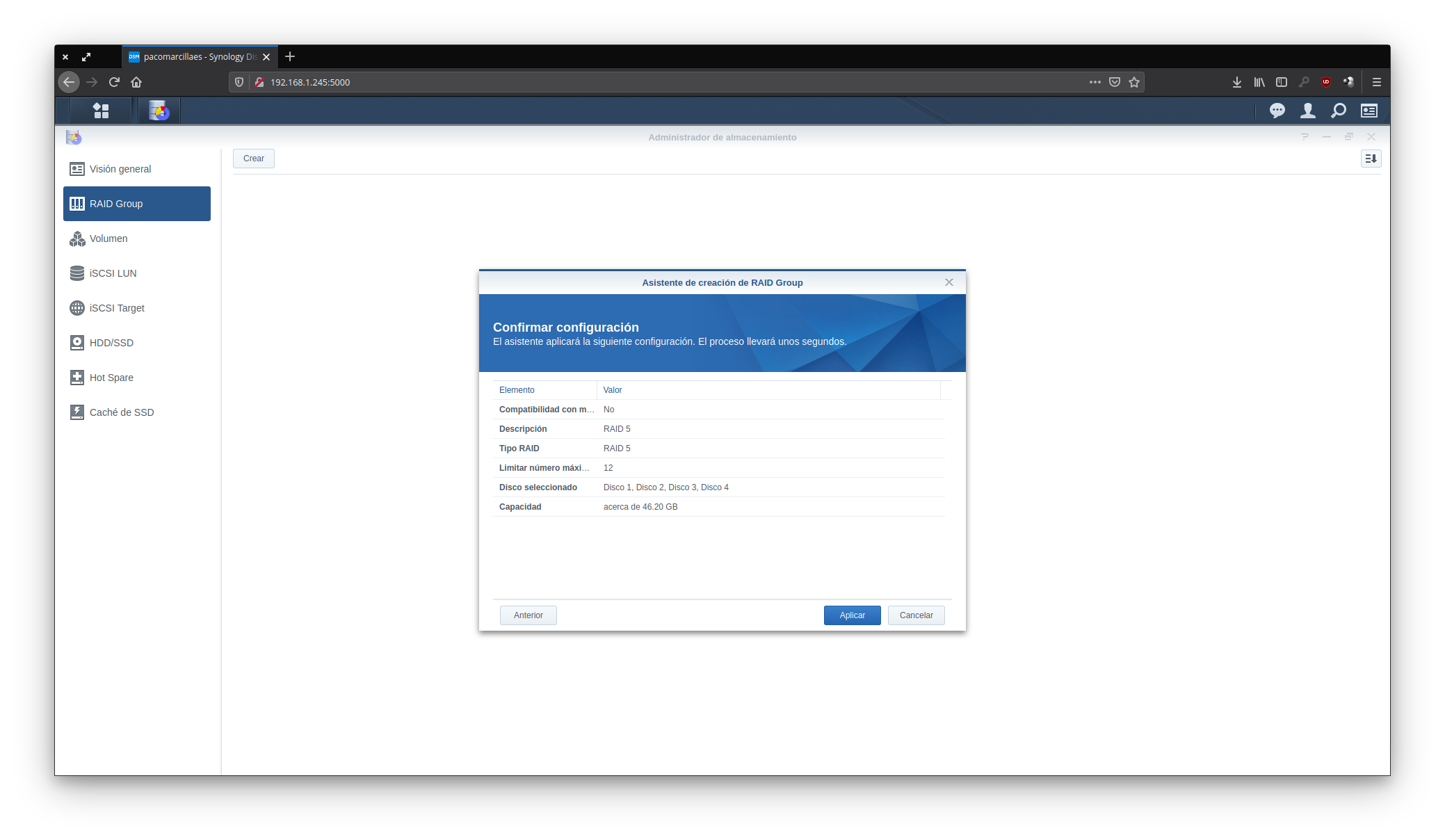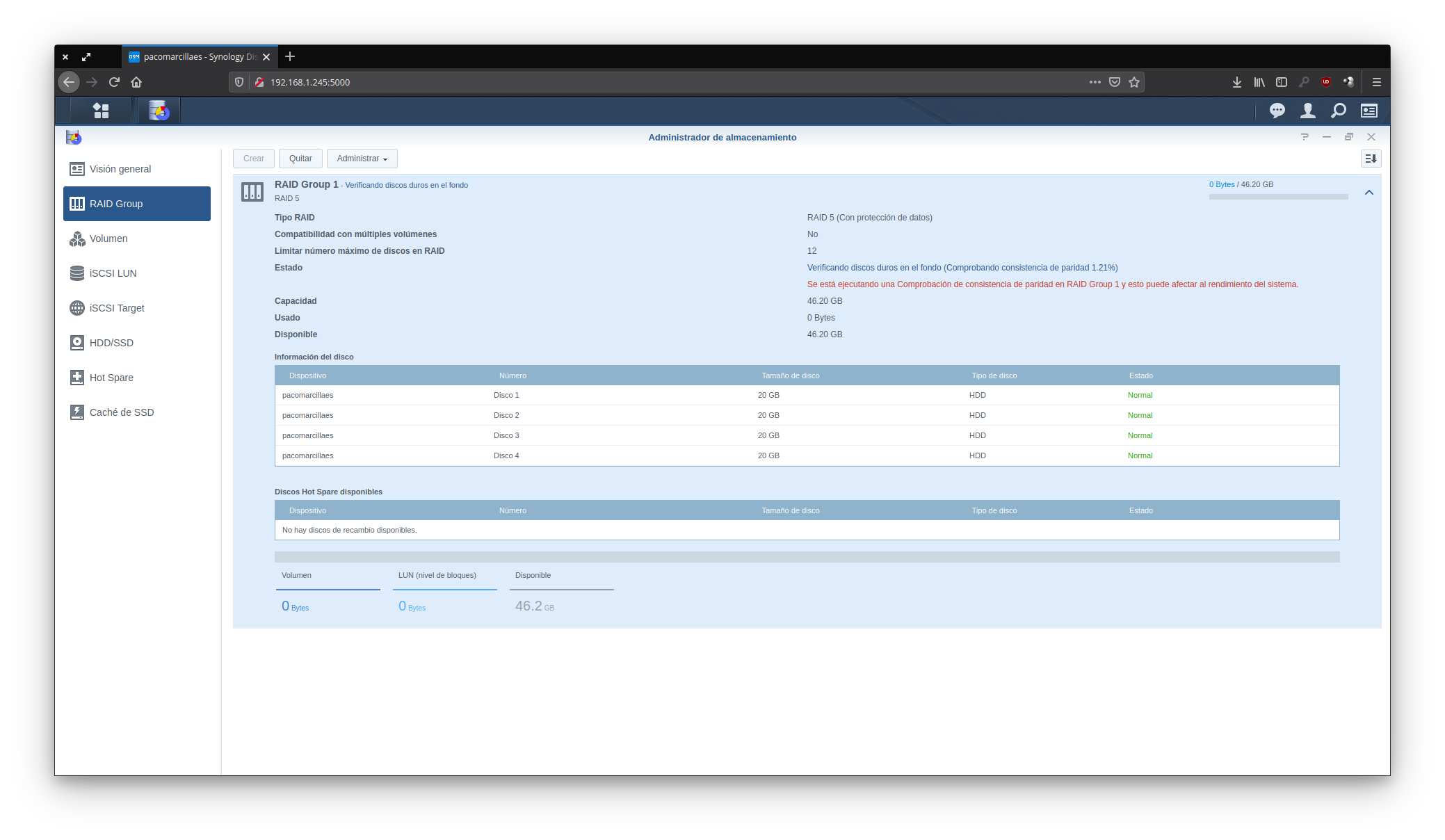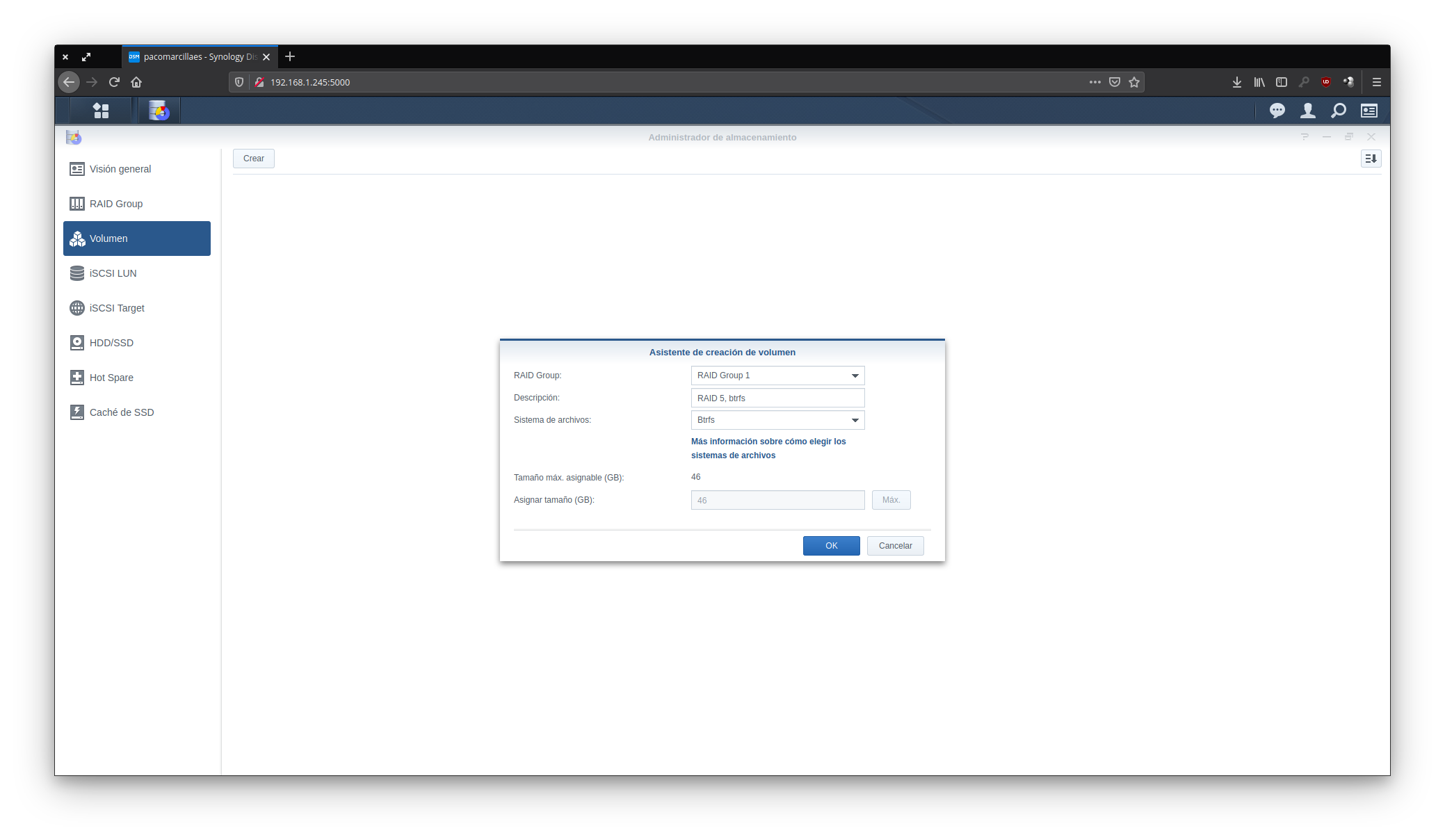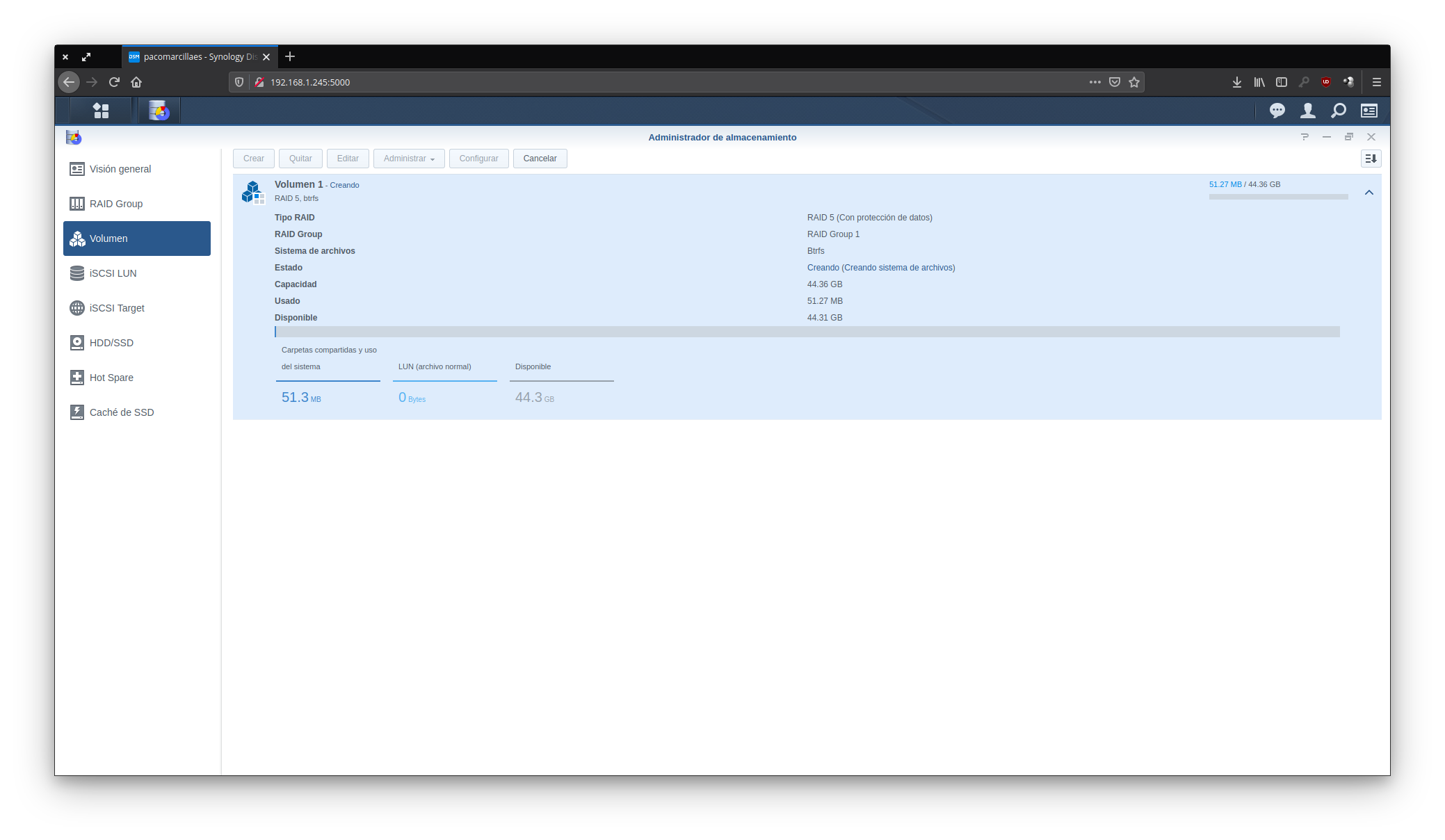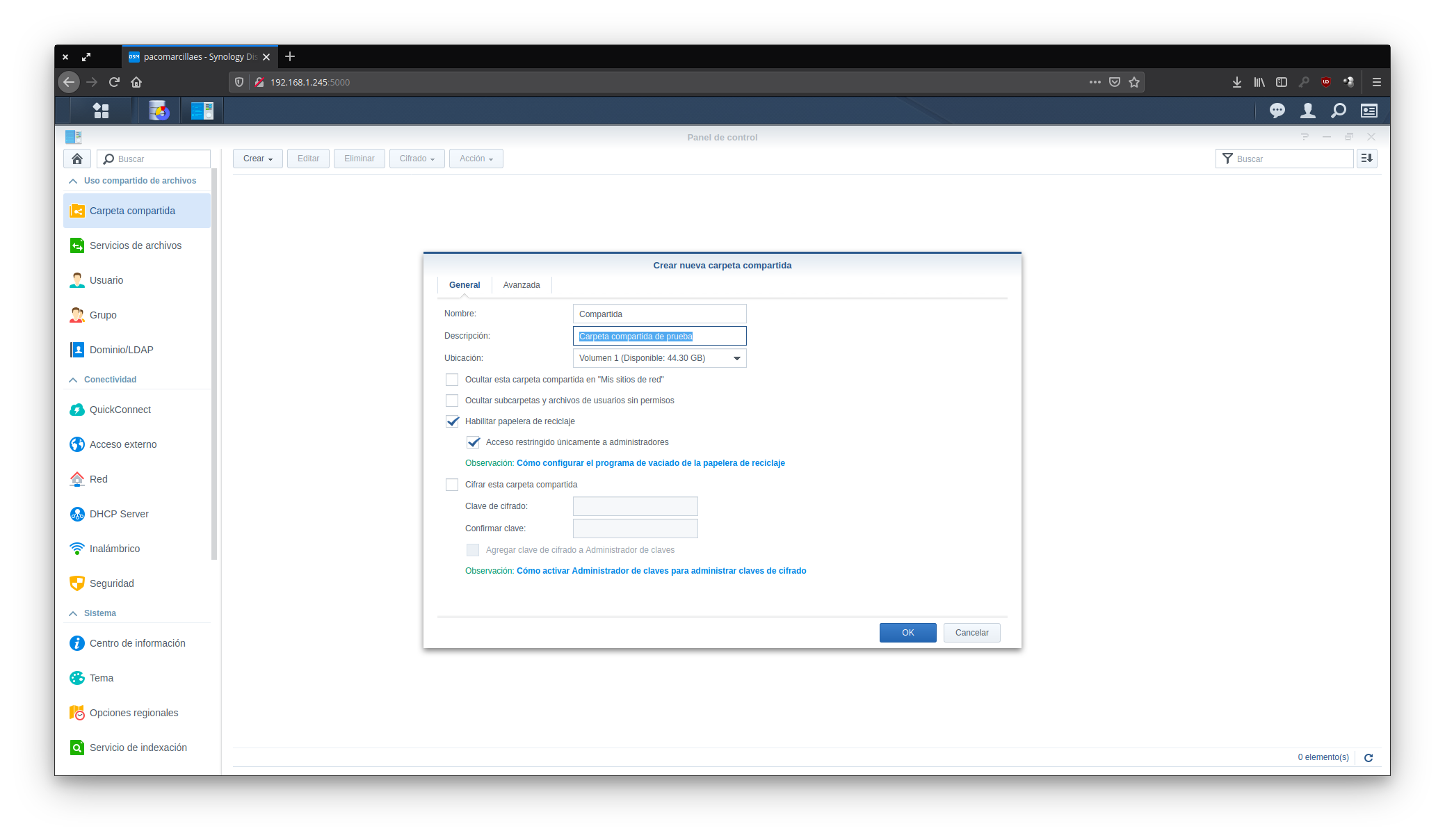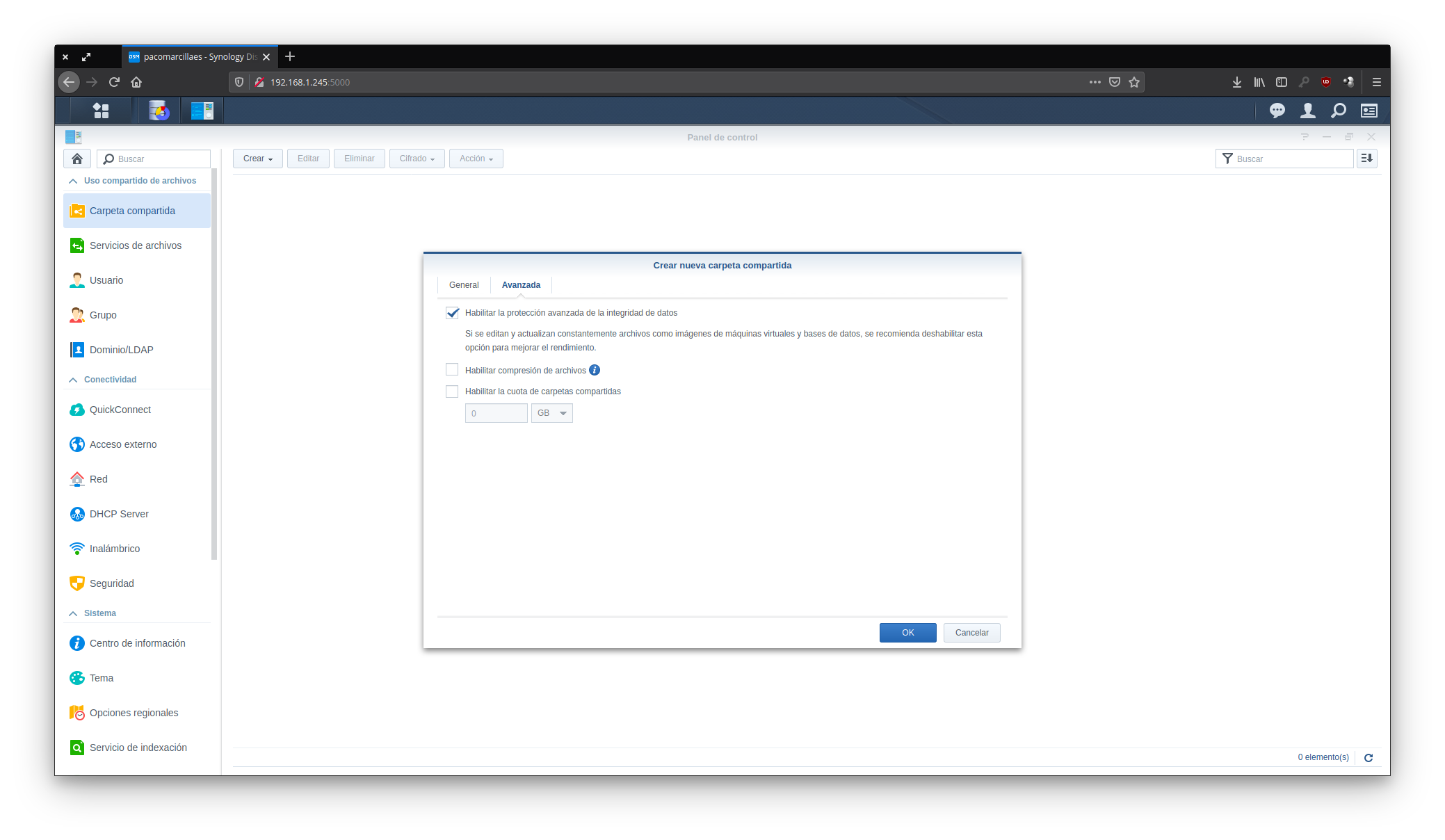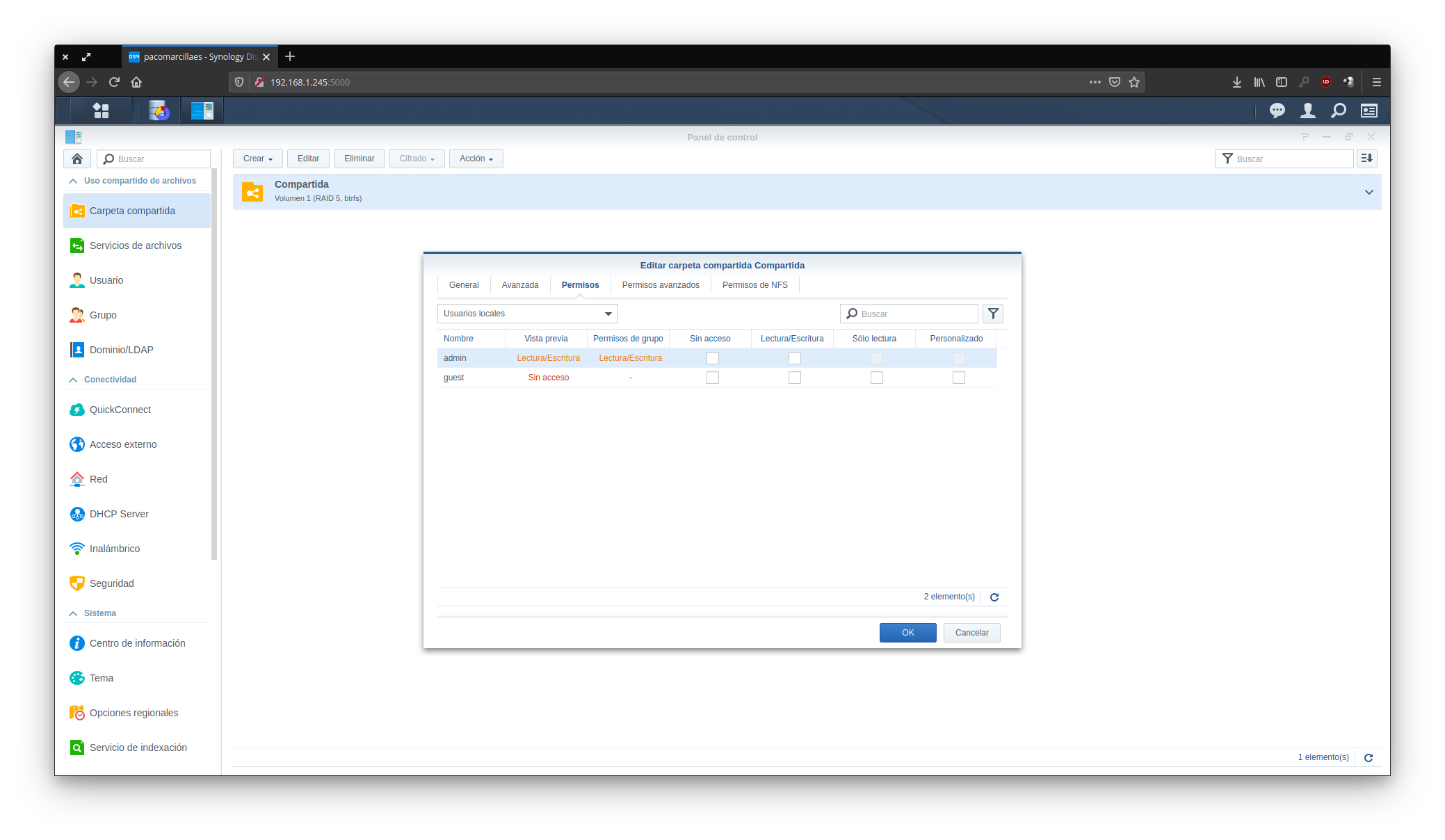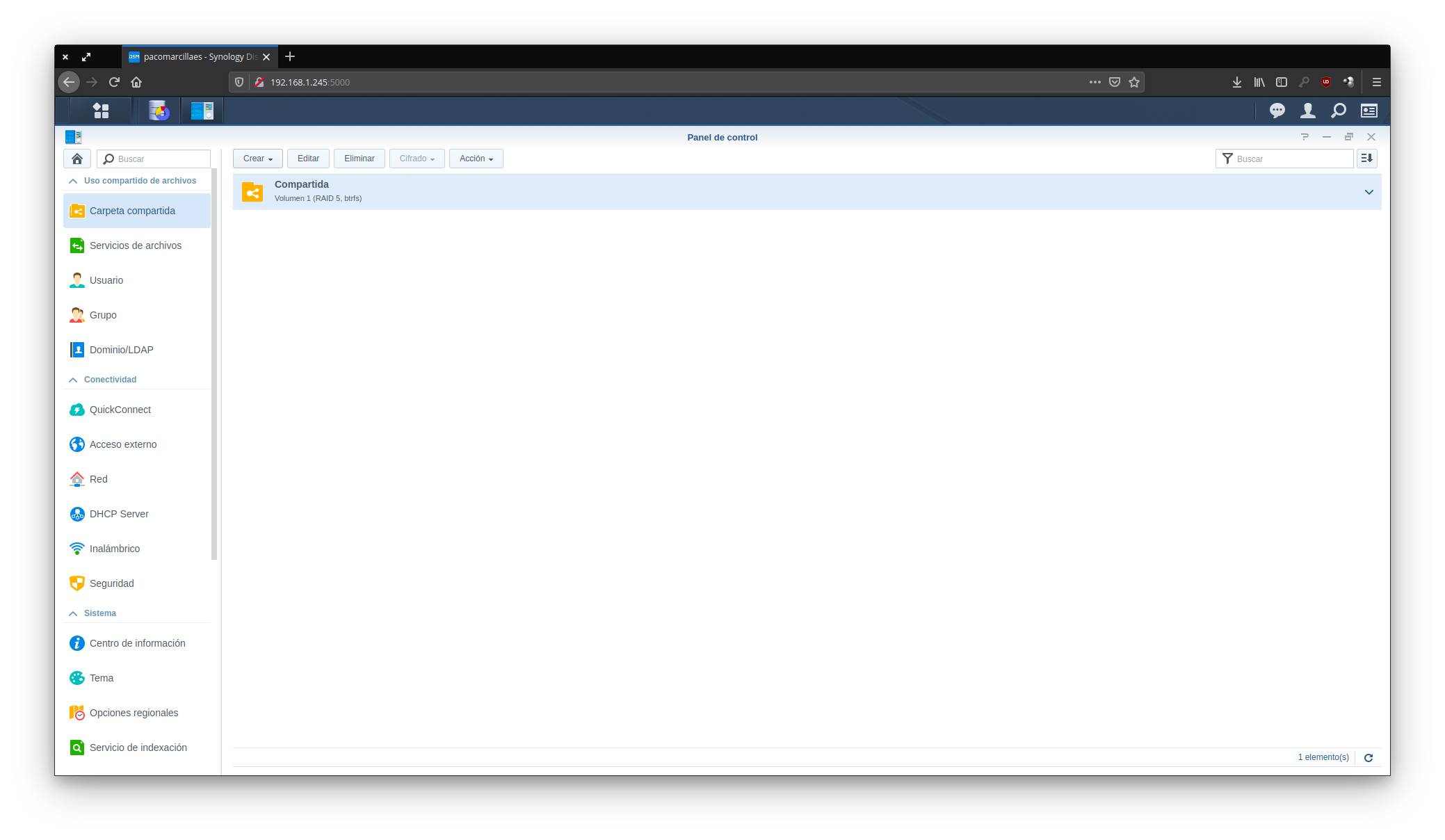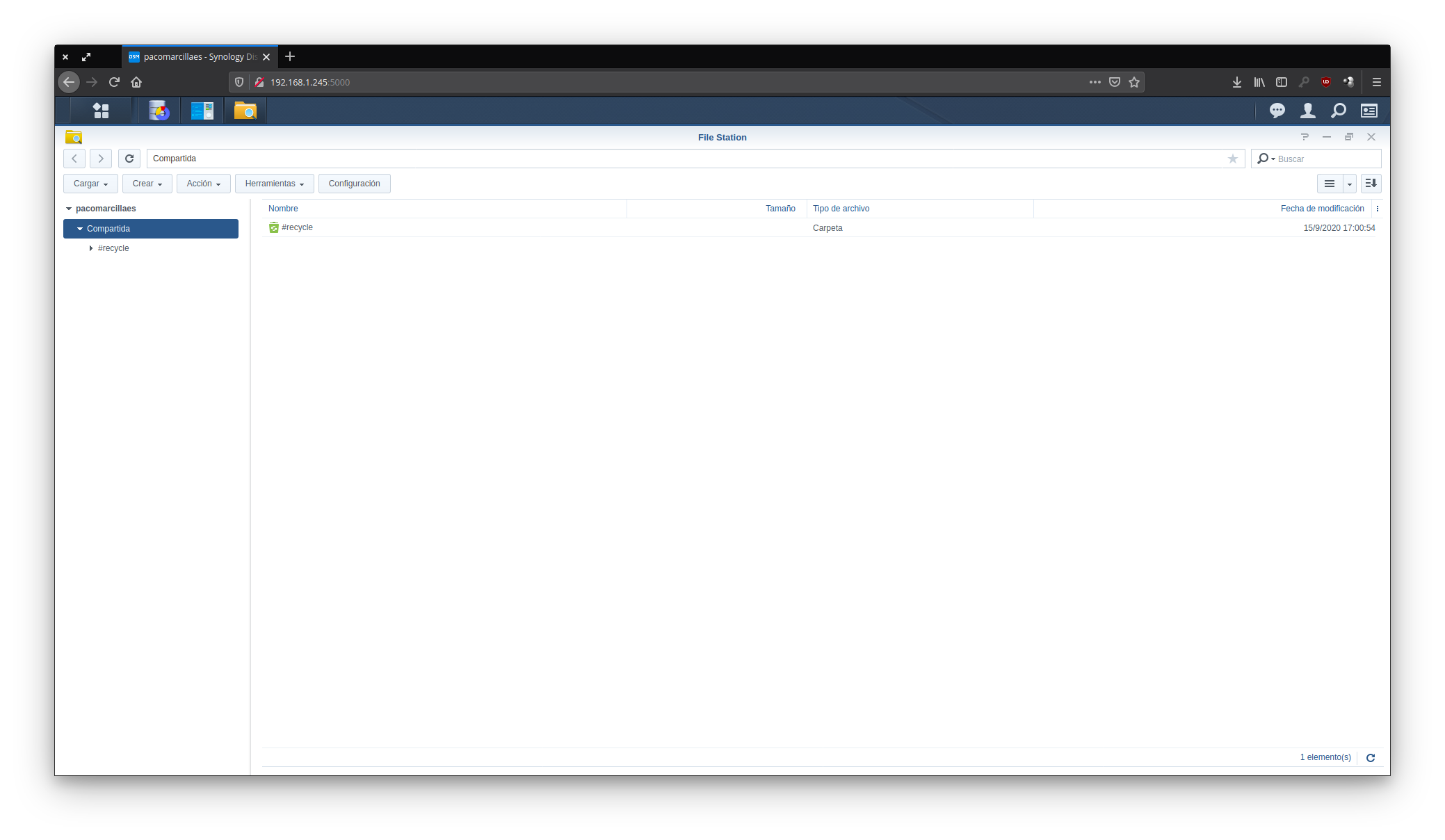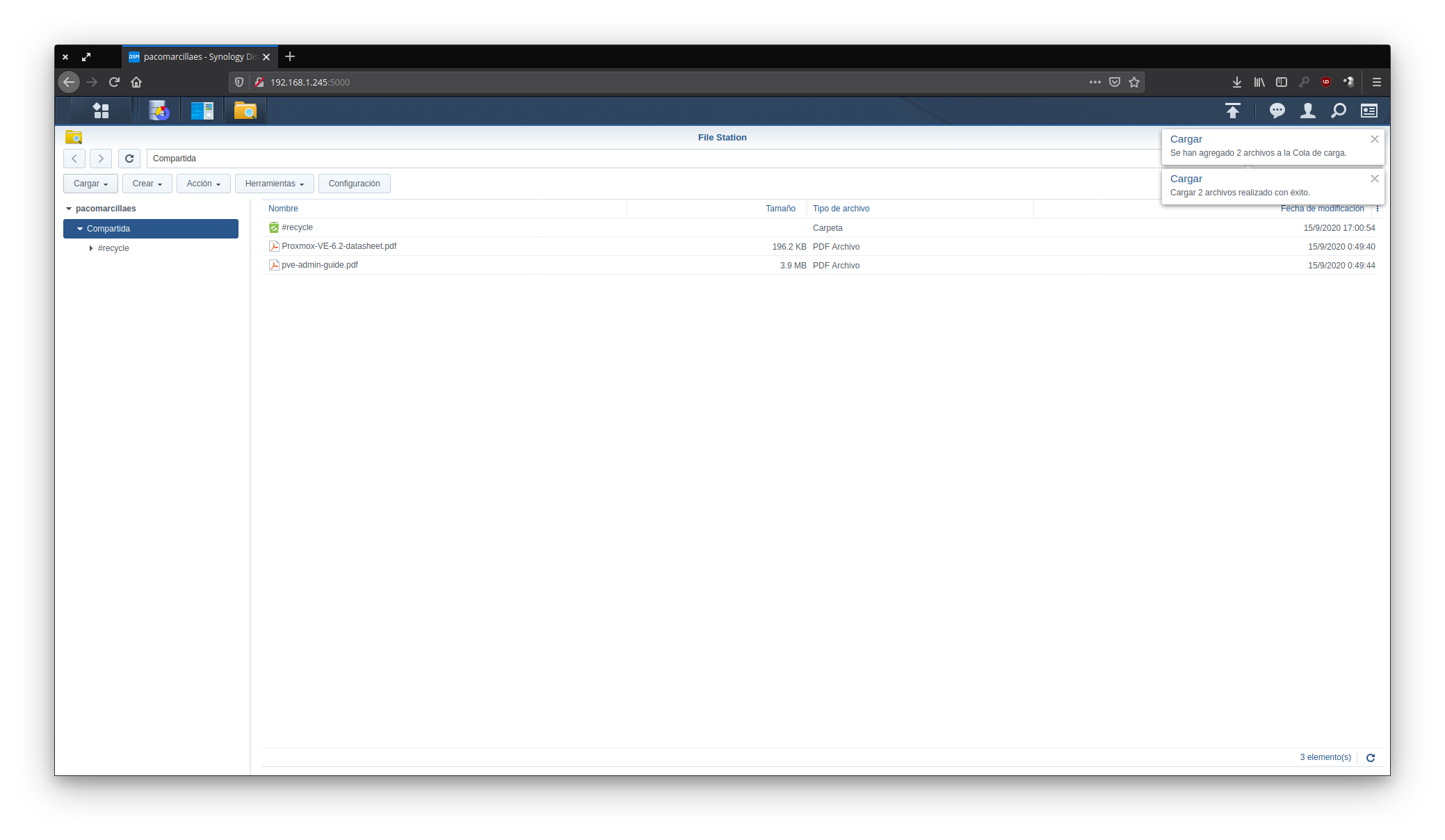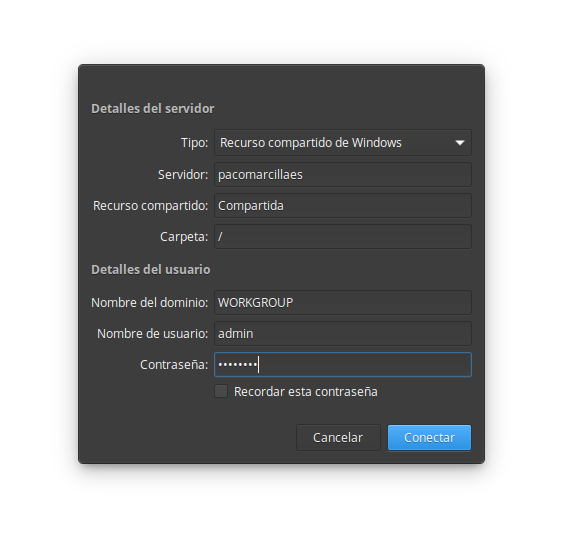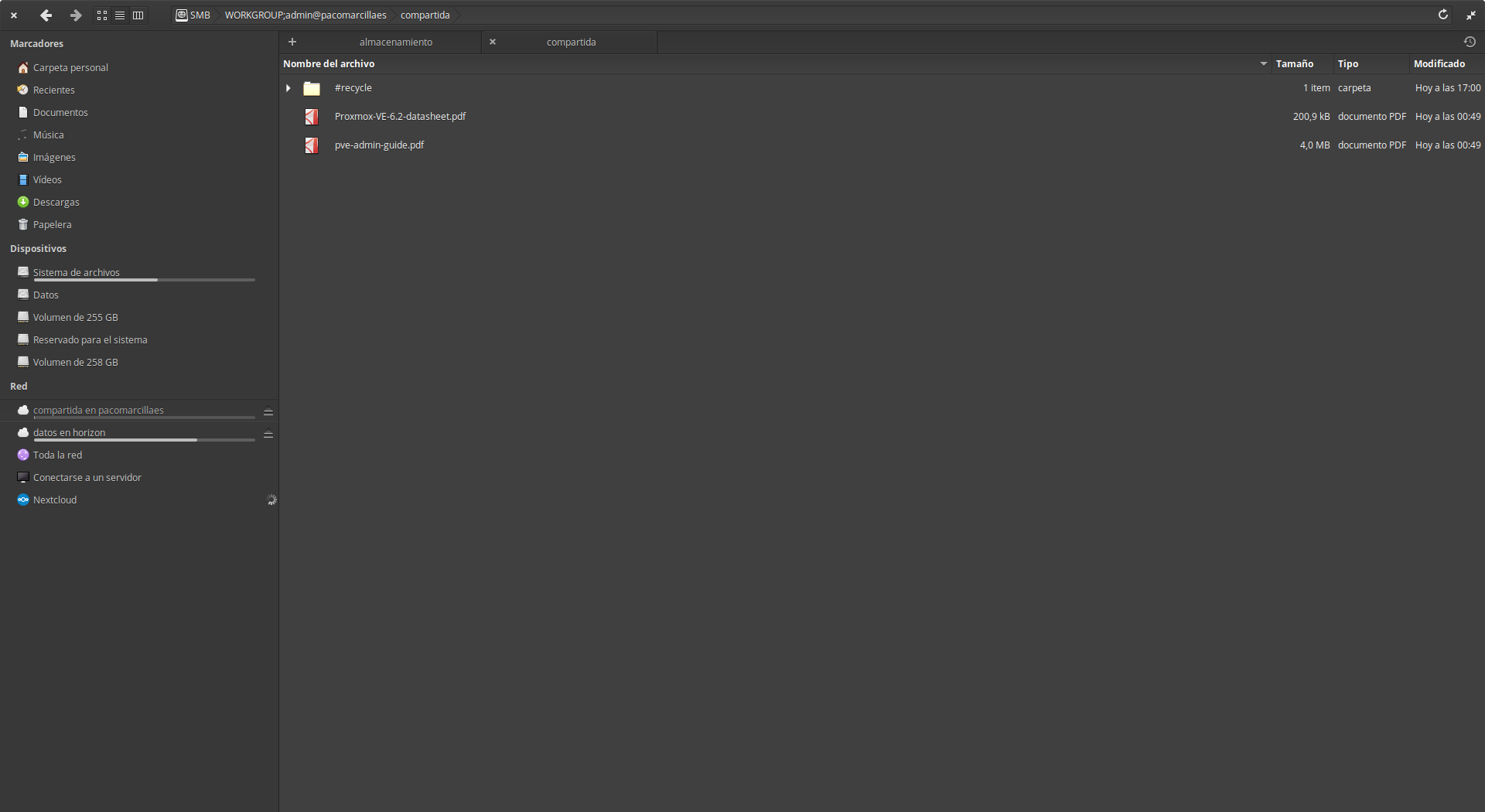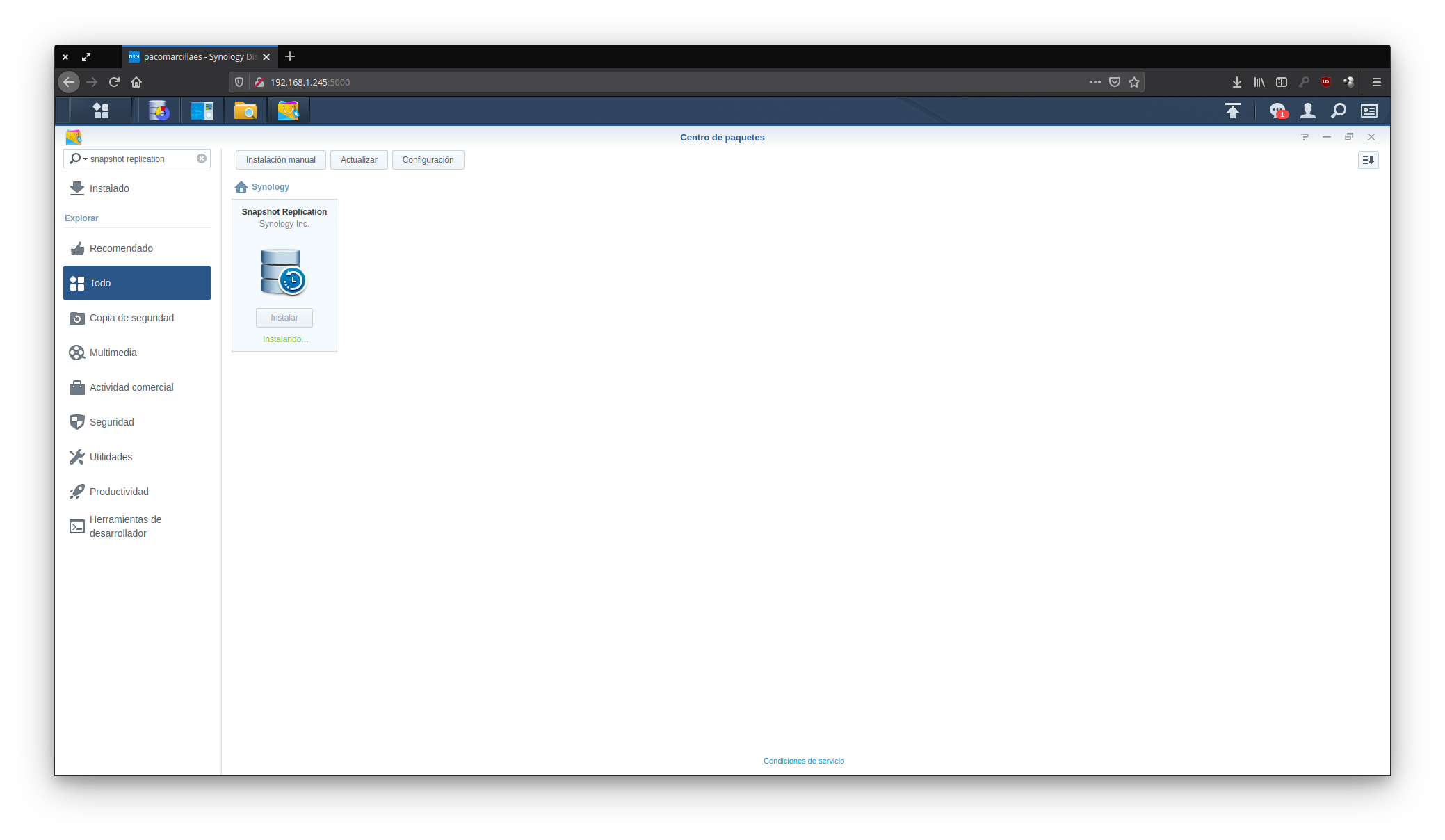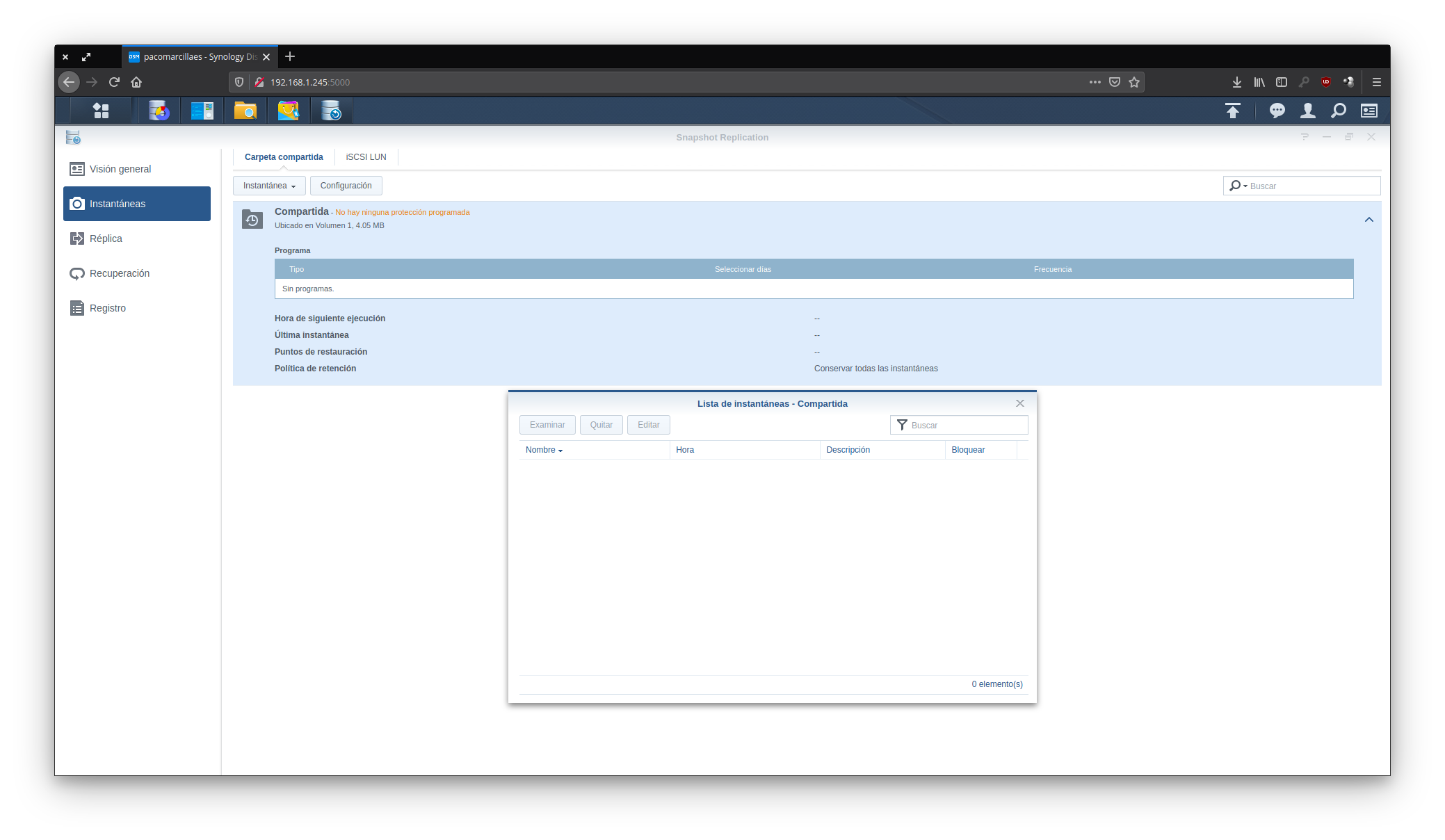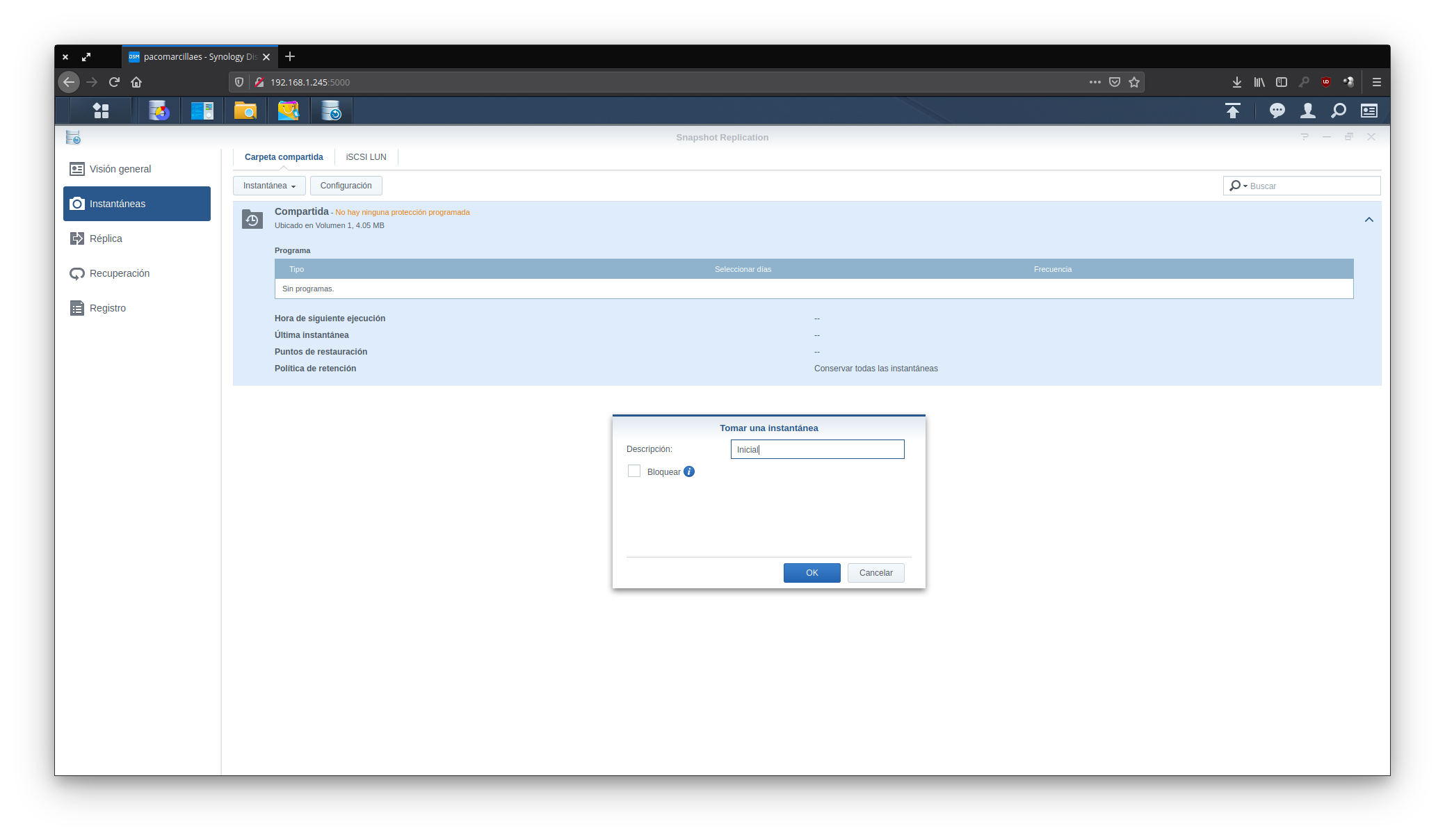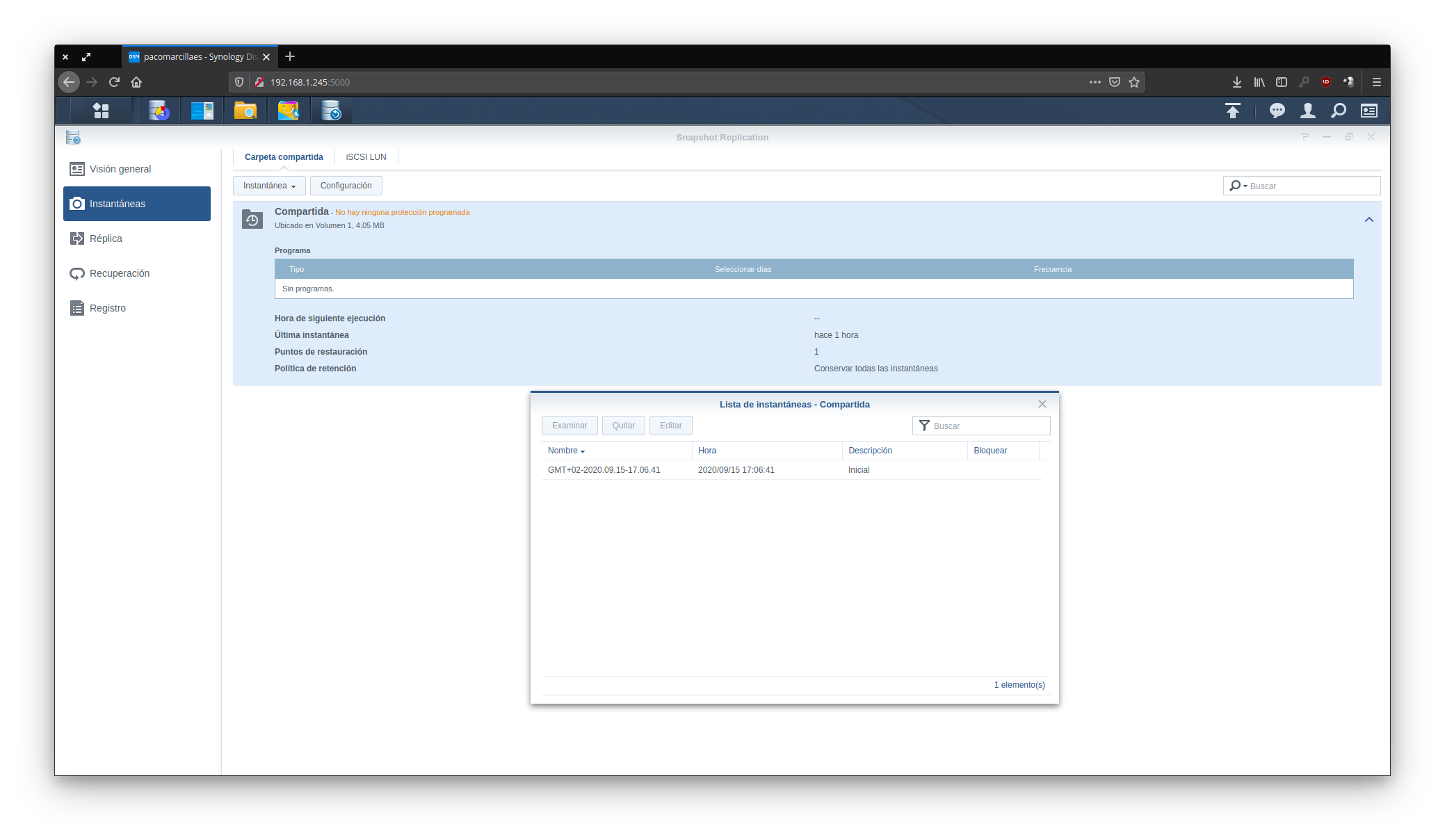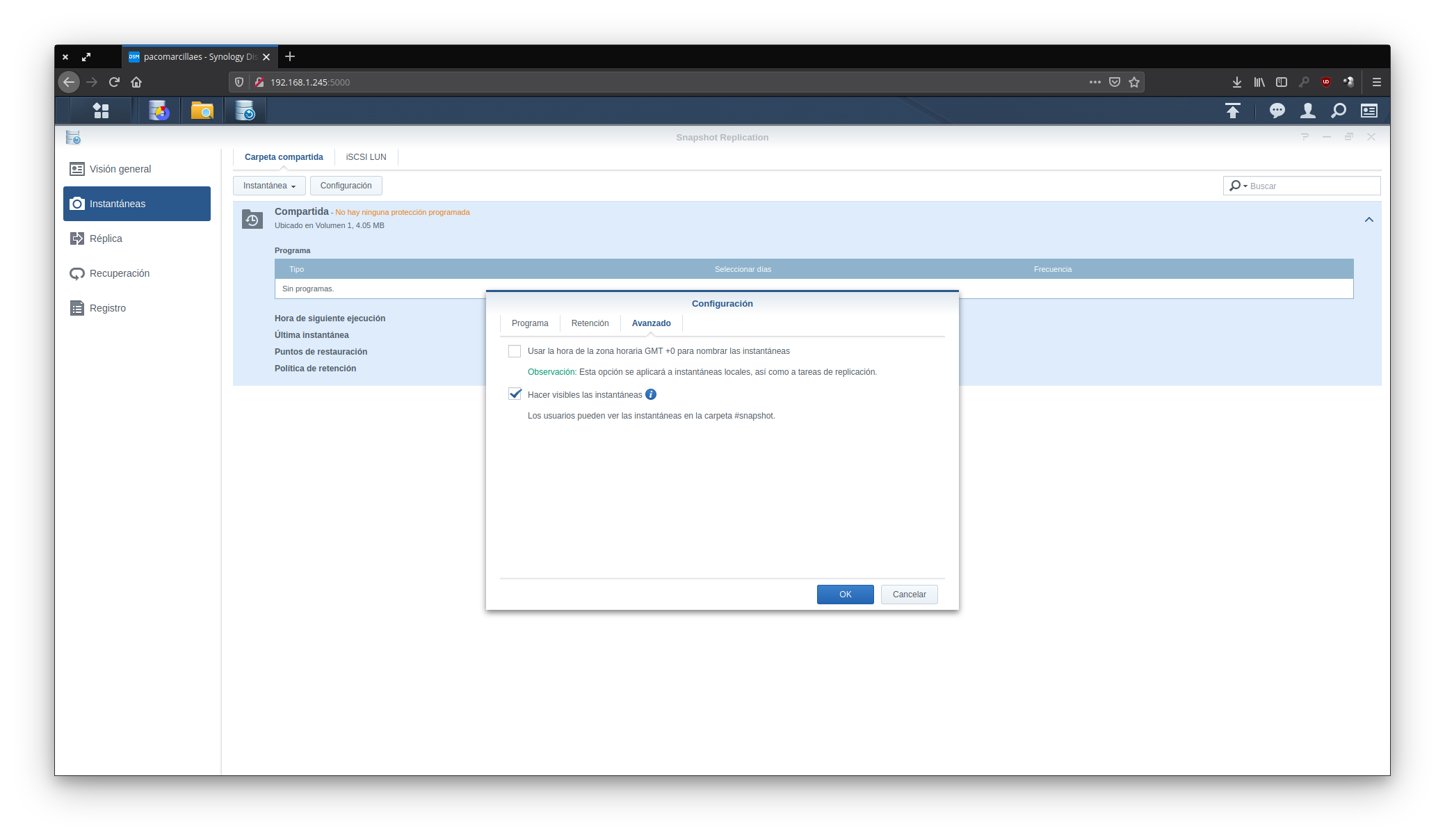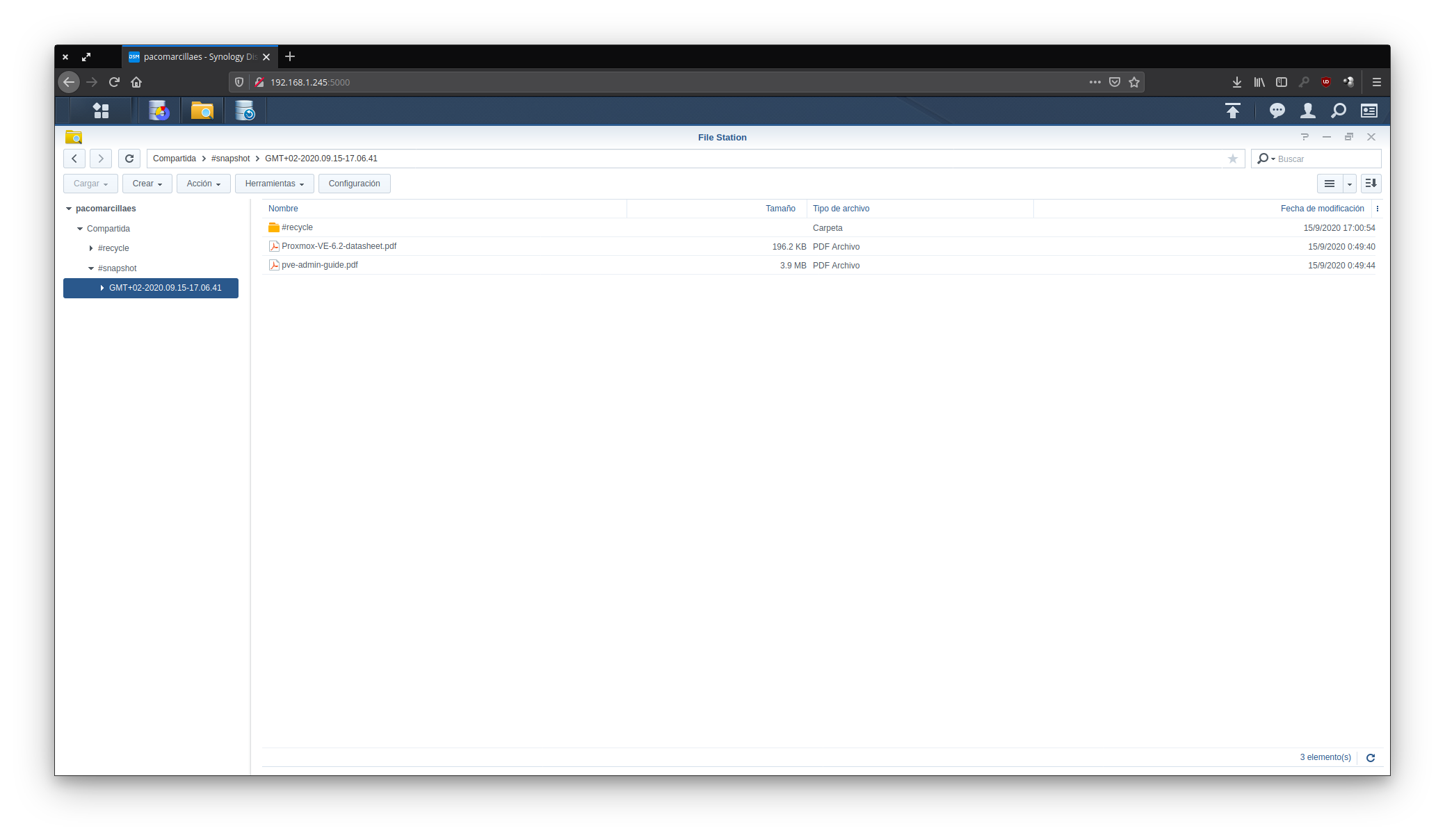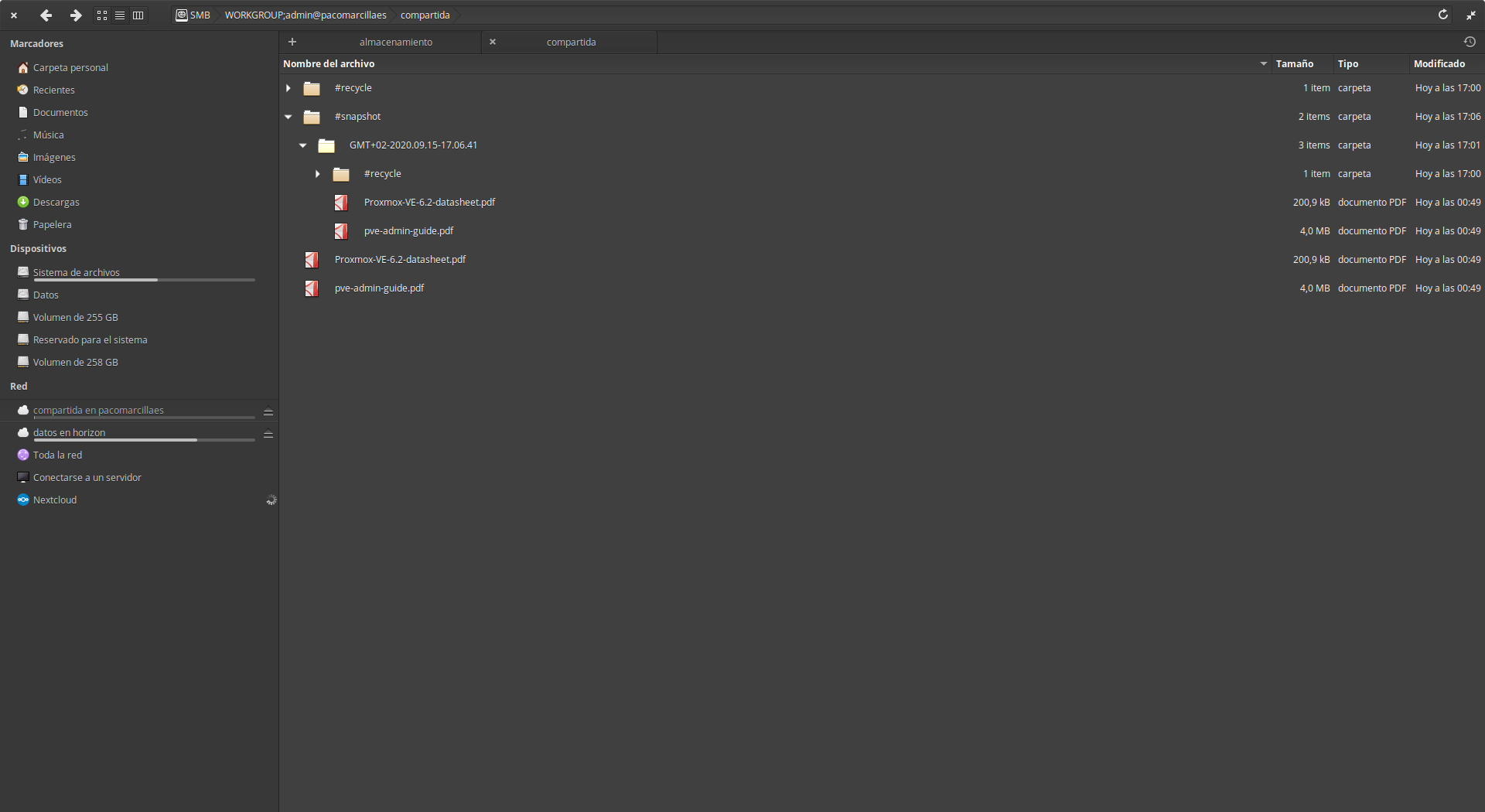En la anterior entrada veíamos cómo poner una IP fija en nuestra NAS Synology. Esta semana continuamos y vamos profundizar un poco más y vamos a ver cómo configurar el almacenamiento para poder compartirlo en la red. Crearemos un grupo de almacenamiento, un volumen y por último una carpeta compartida. Como bonus, os enseñaré como hacer instantáneas para tener una «foto» de como está nuestra carpeta compartida en un momento dado y así poder salir del paso en caso de un borrado accidental.
Ahora que tenemos nuestra NAS ya operativa y accesible, lo primero que tenemos que hacer es configurar el almacenamiento para poder acceder a nuestros discos a través de la red y así poder usarlos. Este paso suele hacer una vez al principio y luego es muy raro cambiarlo, así que las decisiones que tomemos ahora vamos a tener que vivir con ellas durante casi toda la vida útil del dispositivo. Es por esto que hay que prestar especial cuidado a este paso para configurarlo de la forma que más se adapte a nuestras necesidades. En caso contrario podemos vernos en el futuro en situaciones curiosas, como que no podamos agregar un nuevo disco o que pensemos que nuestros datos están a salvo y en realidad no lo están.
Para facilitar la tarea he creado un video explicando todo el proceso. Como siempre, más abajo tenéis el procedimiento explicado y con capturas de pantalla.
Creación de un grupo de almacenamiento
- Lo primero es acceder a nuestra NAS Synology y entrar en el administrador de almacenamiento.
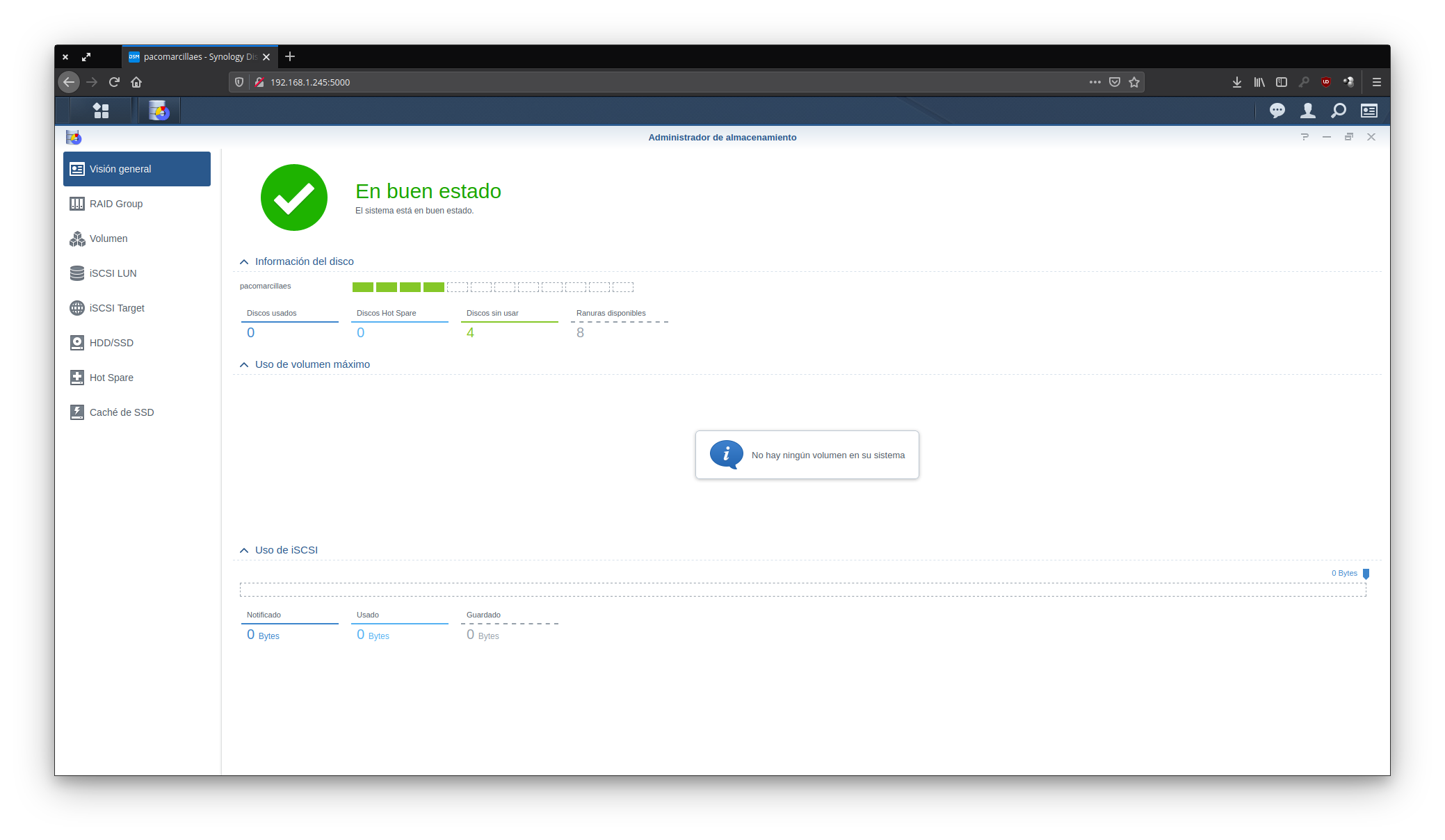
- Pinchamos en grupo de almacenamiento o RAID Group y luego en el botón Crear.

- Pinchamos en siguiente y seleccionamos el tipo de RAID que queremos crear. Si necesitas ayuda sobre que tipo es el más conveniente en tu caso, te recomiendo que le eches una visual a mi entrada Redundancia y tolerancia a fallos en 2020.

- Seleccionamos los discos que queremos que formen parte del RAID.

- Nos avisa de que los datos de los discos van a ser eliminados.

- Ahora vemos un resumen de todas las opciones que hemos elegido y aceptamos para crear nuestro primer volumen.

- Nuestro primer grupo de almacenamiento ya está creado, pero aún tenemos que crear un volumen para compartir nuestros datos . El grupo de almacenamiento va a estar trabajando un buen rato preparando el los discos, pero nosotros podemos continuar sin problema. Tened en cuenta que mientras no haya terminado todo el proceso, que puede durar hasta horas, el rendimiento del grupo de almacenamiento no será el real sino que irá un poco más lento.

Creación de un volumen
- Seguimos en el administrador de almacenamiento pero esta vez vamos al apartado Volumen. Pinchamos en Crear.

- El asistente nos sugiere el grupo de almacenamiento que acabamos de crear. Importante seleccionar el sistema de ficheros BTRFS, que nos permitirá hacer cosas muy interesantes, como por ejemplo, las instantáneas que os comentaba al inicio del artículo.

Creación de una carpeta compartida
- Para crear una carpeta compartida, ahora debemos ir al panel de control y luego al apartado de carpeta compartida. Pinchamos de nuevo en Crear y nos aparece el asistente. En él podemos poner el nombre, si queremos que aparezca publicada en nuestra red local, habilitar la papelera de reciclaje…

- En el siguiente apartado vemos las opciones especiales que nos permite BTRFS. Me parece muy importante la opción de integridad de datos. Esta opción permite que el sistema de ficheros monitorice nuestros datos y sea capaz de detectar y solucionar corrupciones de ficheros de forma totalmente transparente.

- El siguiente apartado nos permite seleccionar los permisos de los usuarios o grupos para acceder a nuestra carpeta compartida.

- Ahora y tenemos creada nuestra primera carpeta compartida. En el panel de control vemos la carpeta así como el volumen en el que se encuentra.

- Si accedemos al menú y pinchamos en File station podremos ver nuestra carpeta compartida así como su contenido y podemos gestionarlo directamente desde la interfaz web. Esto es muy cómodo si estamos trabajando en remoto.

- Si pinchamos en Cargar -> Cargar – Omitir podemos subir unos PDFs de prueba nuestra NAS.

- Y ahora para acceder directamente desde nuestro equipo, sin usar el navegador, configuramos en nuestro explorador de ficheros la conexión. En mi caso utilizo Linux, pero en Windows sería algo similar.

- Y así ya puedo ver la carpeta compartida y su contenido directamente en mi explorador.

Y ya para terminar este manual, vamos a ver como crear instantáneas del sistema de ficheros y configurarlas para que sean accesibles por los usuarios. De esta forma, los propios usuarios pueden acceder a sus datos en modo sólo lectura y recuperar los ficheros borrados accidentalmente sin generar un ticket al equipo de sistemas.
Cómo crear una instantánea
- Lo primero que vamos a hacer es ir al menú y pinchar en el Centro de paquetes. Buscamos la aplicación Snapshot replication y la instalamos.

- Una vez instalada abrimos el Snapshot replication y vamos al apartado Instantáneas. Nos aparecerá nuestra carpeta Compartida. Si pinchamos en Instantáneas -> Lista de Instantáneas nos aparecerá un menú vacío, indicando que la carpeta compartida no tiene ninguna.

- Pinchamos nuevamente en Instantáneas -> Tomar una instantánea y nos sale un menú para identificar la misma.

- Ahora si comprobamos nuevamente el listado de instantáneas veremos que aparece la que acabamos de crear.

- Y ya por último, pinchamos en Configuración y vamos a la pestaña avanzada y marcamos la opción Hacer visibles las instantáneas para que los usuarios puedan verlas.

- Y comprobamos que aparece tanto en el File station.

- Como en el explorador de ficheros de nuestro equipo.

Bueno, pues con esto termino el repaso al almacenamiento de nuestra NAS Synology. A partir de aquí, como os podéis imaginar, podemos gestionar el almacenamiento a nuestro gusto. Con este repaso ya estás preparado para crear tus propias carpetas compartidas y usarlas en red.